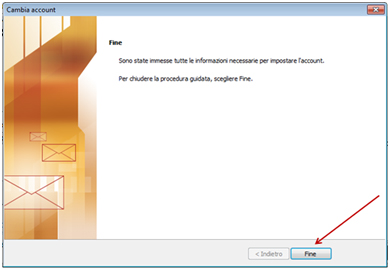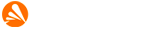Assistenza informatica
I tecnici specializzati MultiWire sono a disposizione per assistenza informatica e sistemistica su server, computer e reti informatiche. L'assistenza informatica da remoto permette al tecnico di accedere al computer del cliente per interventi quali rimozione di malware e virus, installazione firewall, installazioni e disinstallazioni di programmi e software, configurazione email, configurazioni di router e ADSL, creazioni copie di backup.
Guide
Configurare l'account di posta
 Dispositivi Android
Dispositivi Android
Accedere dall'icona Impostazioni e nella sezione Account selezionare "Aggiungi Account"
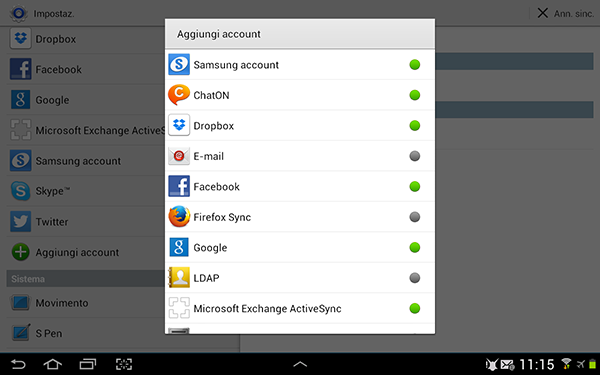
Selezionare Microsoft Exchange ActiveSync
Inserire i dati come riportato sotto: nella sezione Domini\nome utente la propria email e successivamente la Password.
Come server Exchange il server di posta da cui si ricevono le email, nel nostro caso email.multiwire.net, fornitrice del servizio, e lasciare tutte le spunte come default e premere sul pulsante 'Succ'.
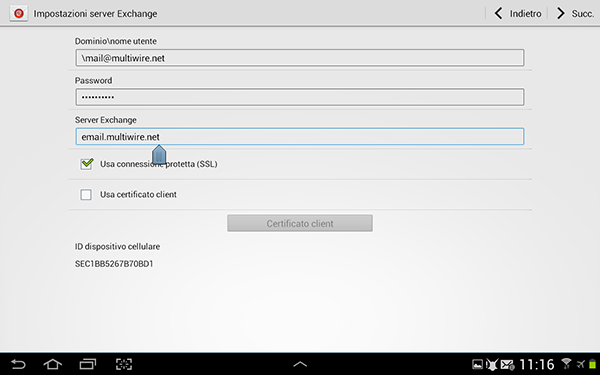
Premere sul pulsante OK
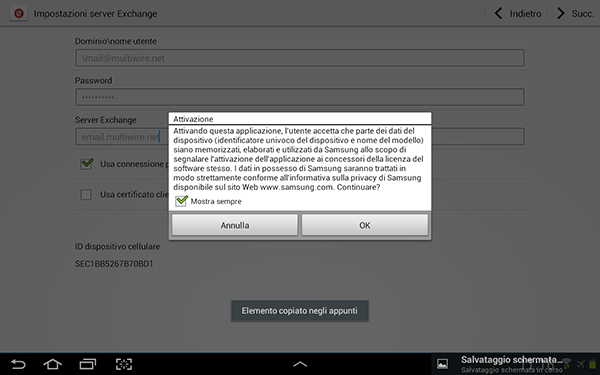
Sull'avviso di sicurezza, premere sul pulsante Continua, i certificati sono generati da MultiWire
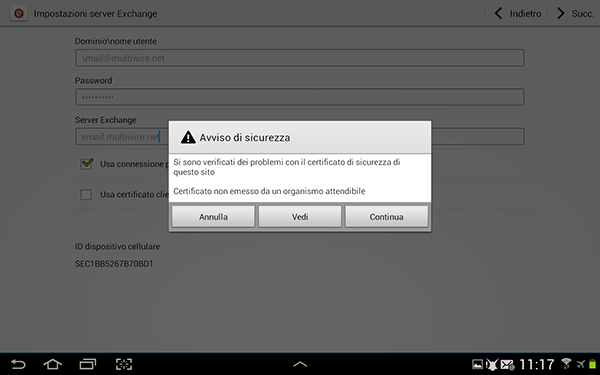
Per poter effettuare la sincronizzazione delle varie email/contatti e calendari bisogna premere su OK
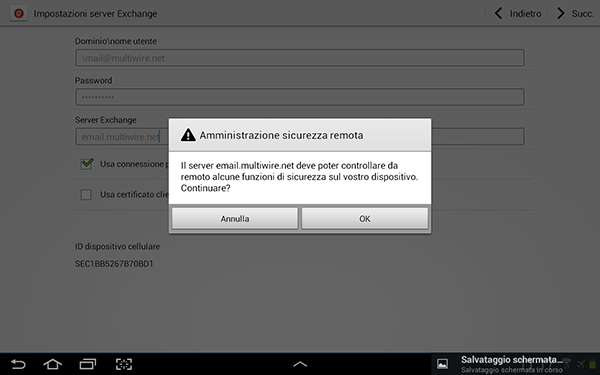
L'account è quasi configurato. Nella prossima schermata si sceglie la modalità di sincronizzazione, dopo di che premere sul pulsante successivo
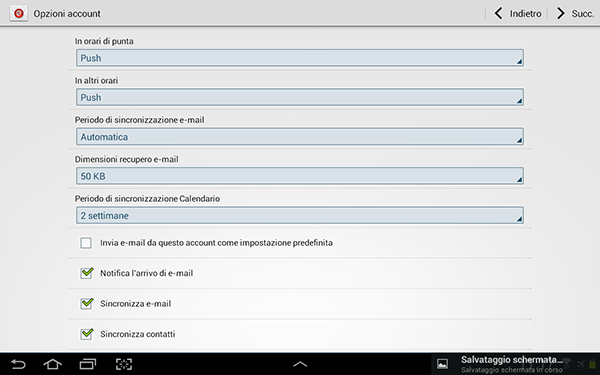
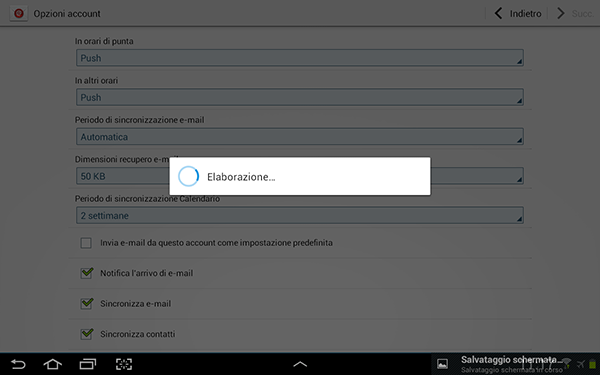
Indicare un nome con cui si vuole visualizzare il nome account sul dispositivo
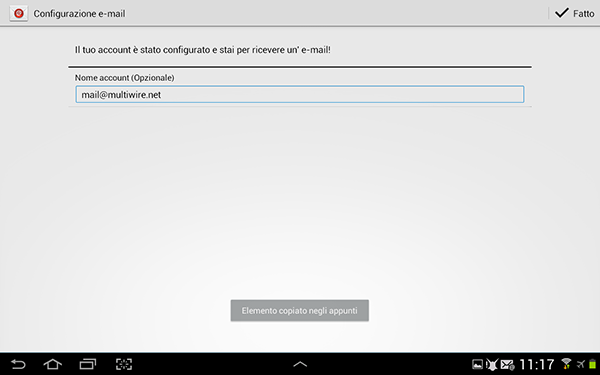
Premere un'ultima volta su successivo
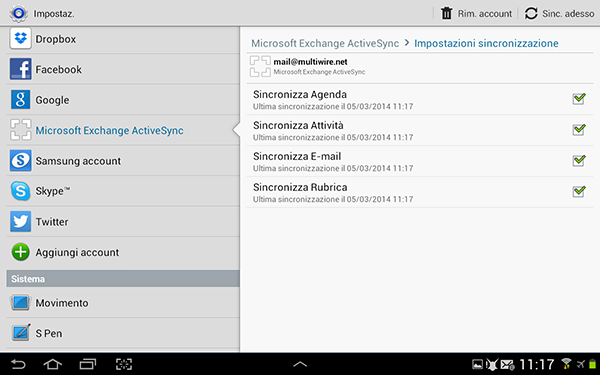
 Dispositivi Apple
Dispositivi Apple
Accedere a Impostazioni, selezionare Posta, contatti, calendari e poi Exchange
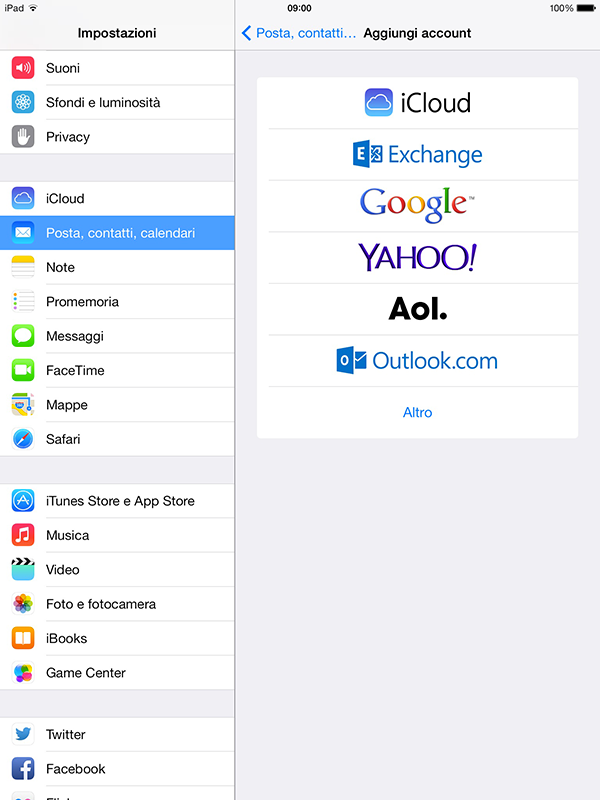
Inserire le proprie credenziali, email e password e premere su successivo
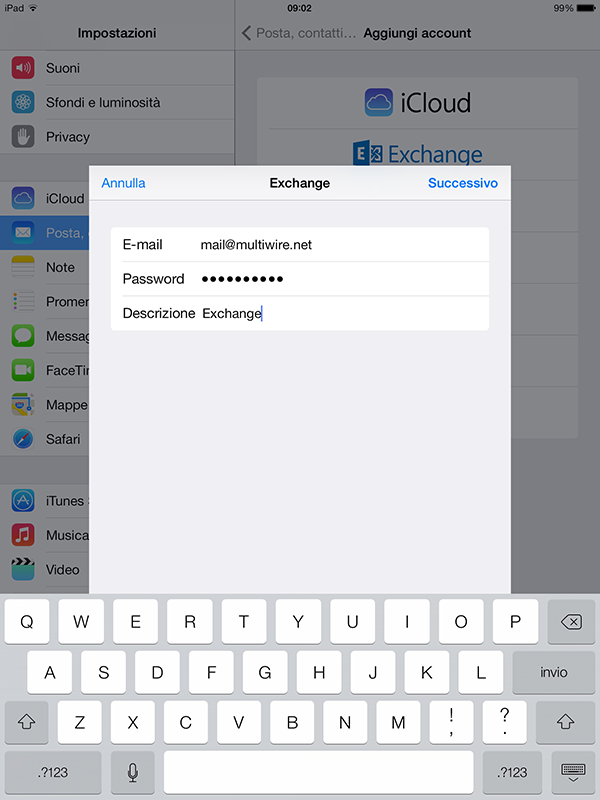
Premere su Continua, per verificare l'attendibilità del server MultiWire.net.
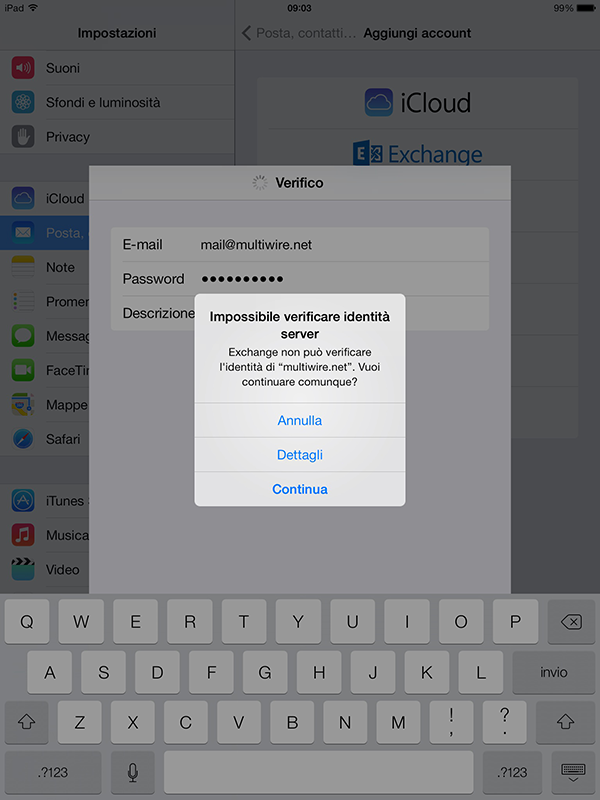
Come Server inserire email.multiwire.net e premere su Successivo
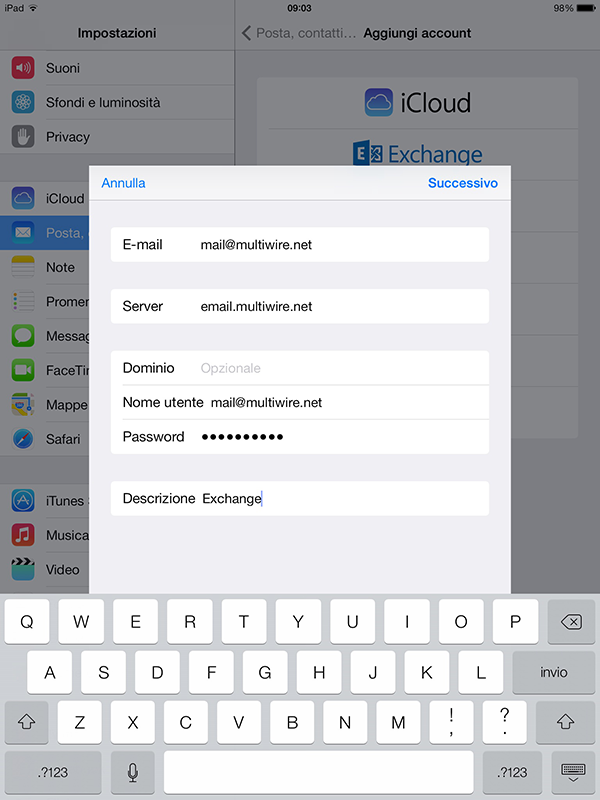
Premere nuovamente su Continua e selezionare ciò che si vuole sincronizzare sul proprio dispositivo
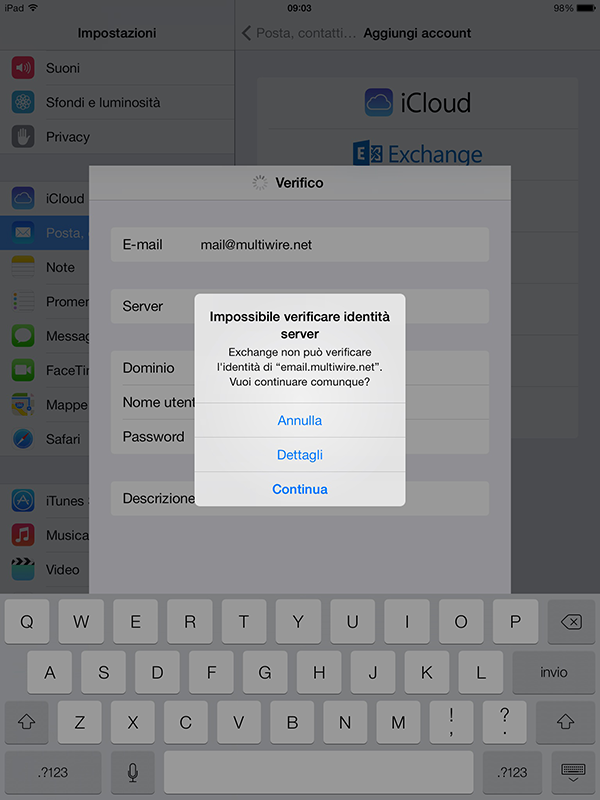
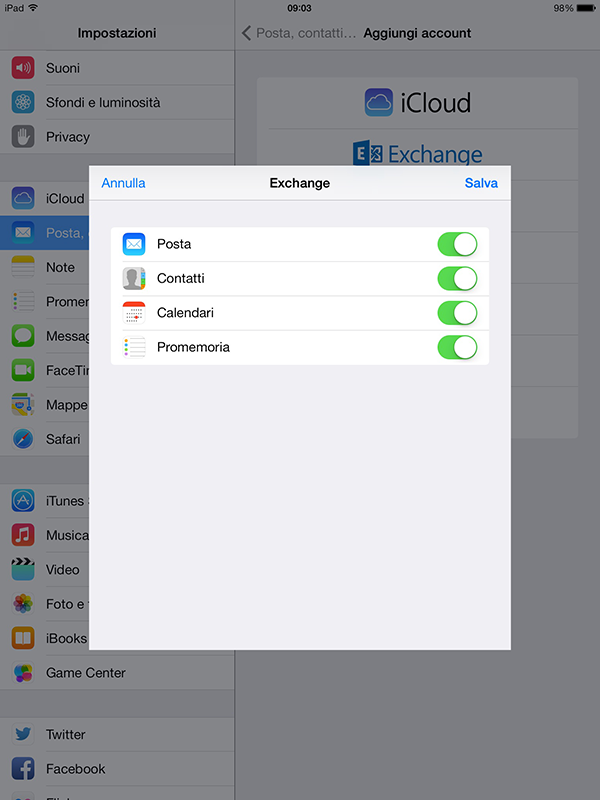
L'account è configurato
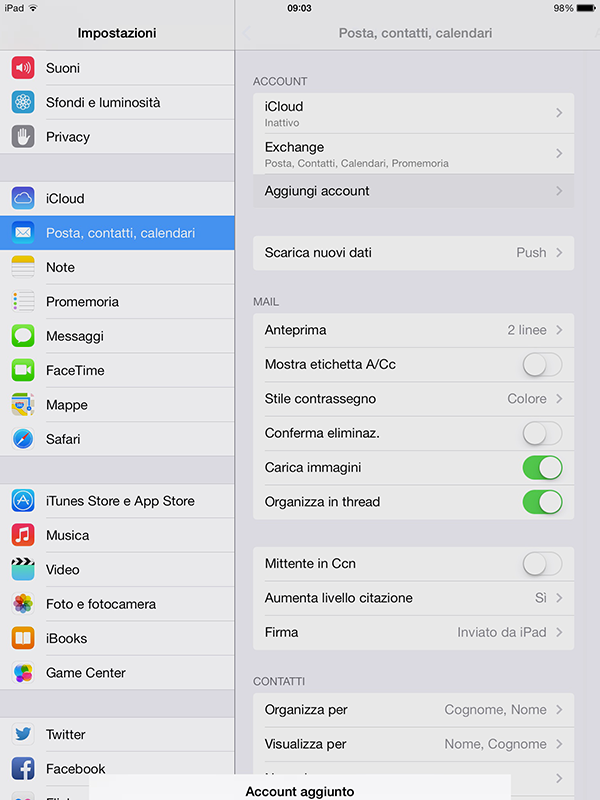
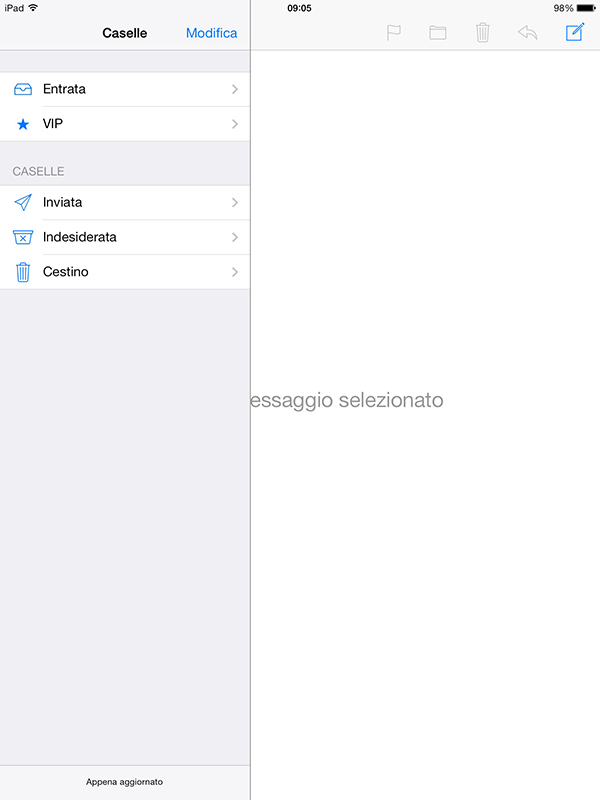
 Windows Phone
Windows Phone
Accedere alle Impostazioni e selezionare e-mail e account
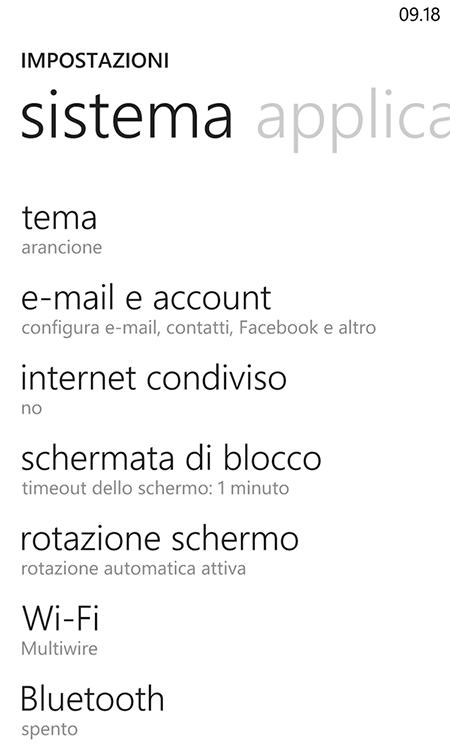
Selezionare come tipo di account Outlook
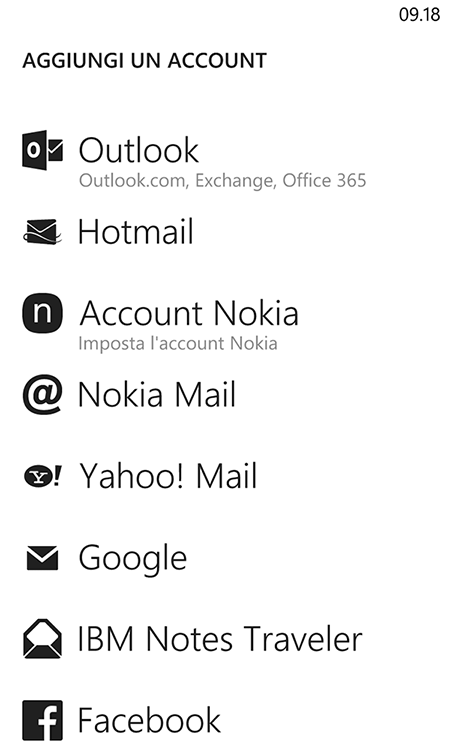
Premere su aggiungi un account
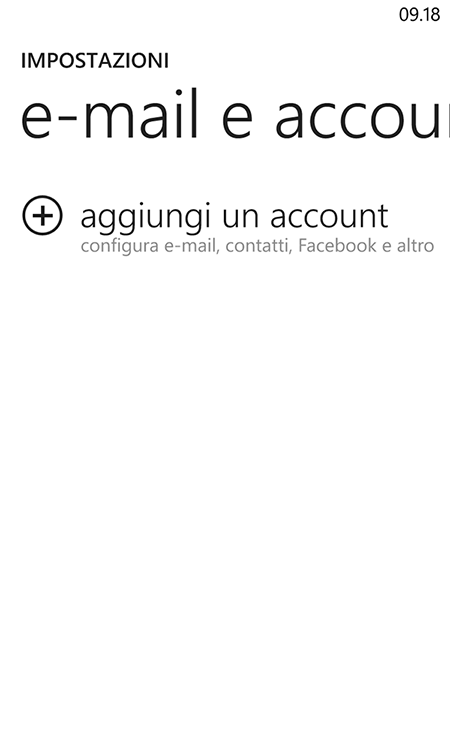
Inserire la propria e-mail e la propria password e premere su accedi
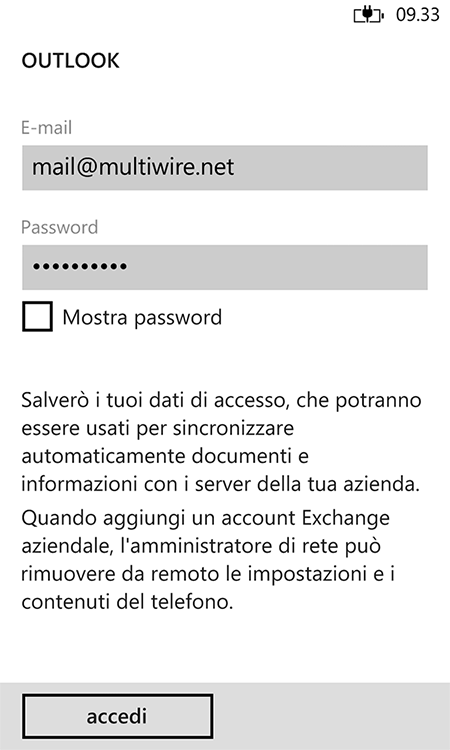
Premere sul pulsante avanzate per proseguire con la configurazione
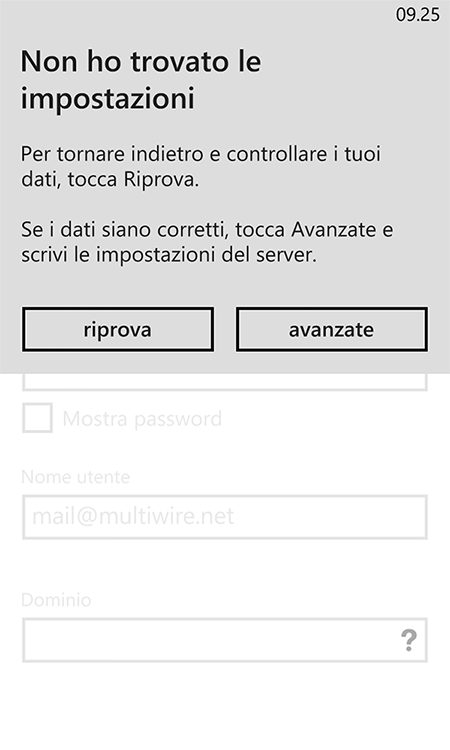
Impostare come nome utente la propria e-mail e come Server email.multiwire.net e premere su accedi
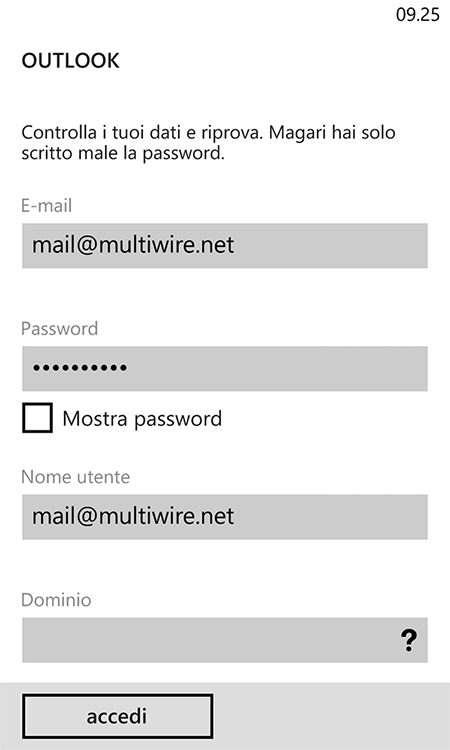
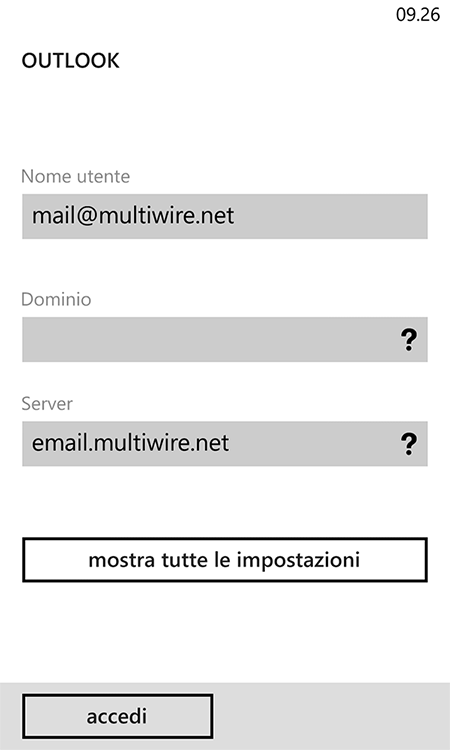
Confermare con continua per continuare con la sincronizzazione, il messaggio viene mostrato a video, dato che il certificato di Sicurezza è generato direttamente da MultiWire.

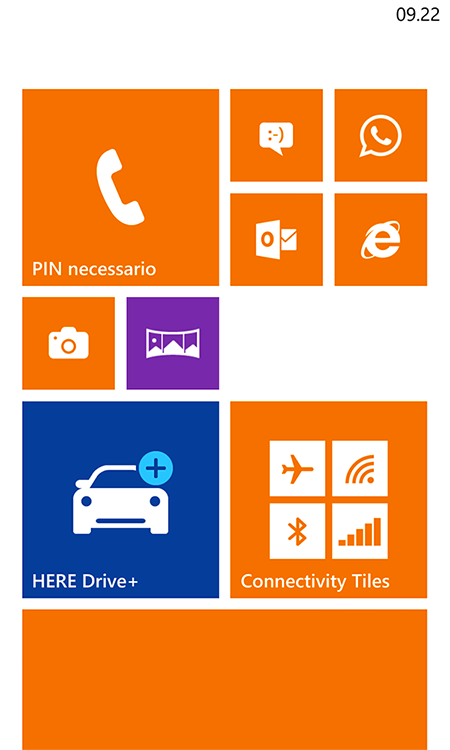
Aprire Outlook e cliccare in alto a sinistra su “File”.
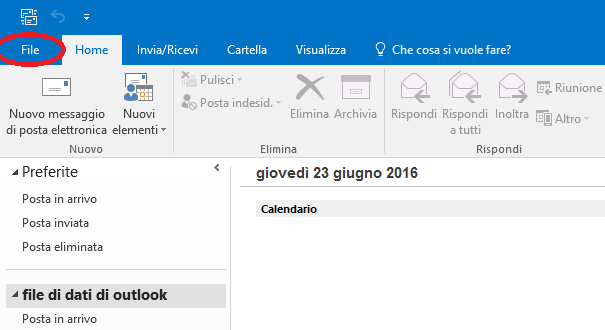
Dal menu “file” cliccare “Aggiungi account”.
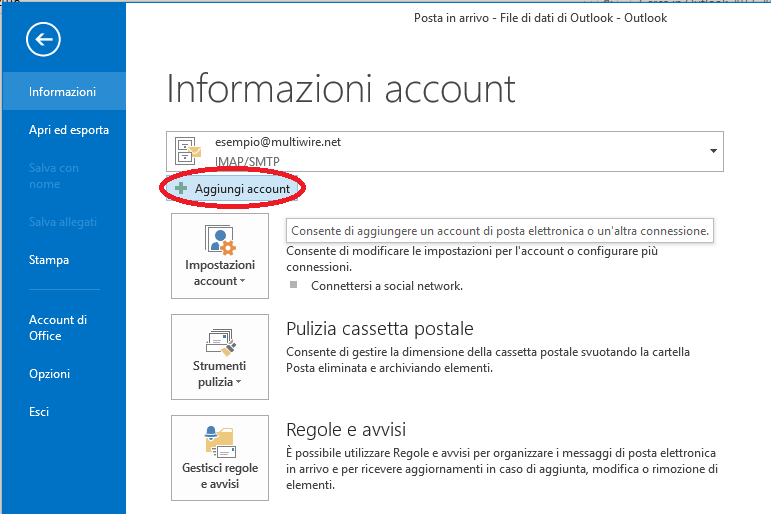
Inserire i dati come riportato dal seguente esempio e infine cliccare su “avanti”.
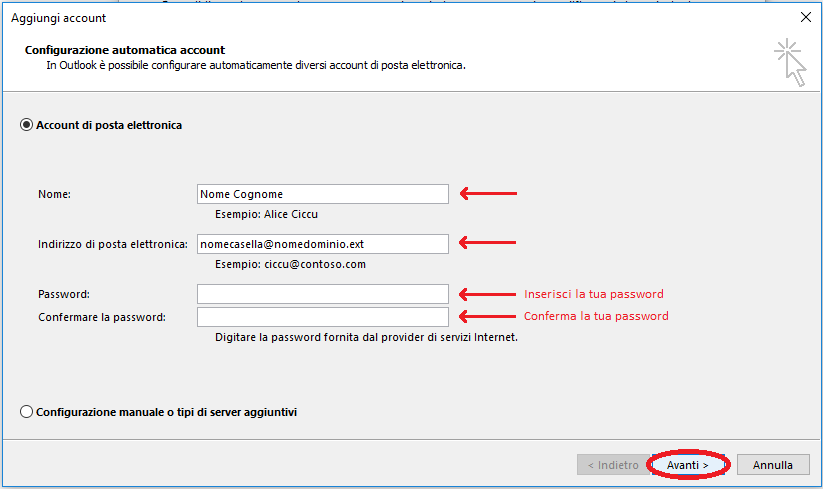
Premendo su “Fine” completerai la configurazione del tuo account con il metodo IMAP. Questo vuol dire che la posta rimarrà sul server MultiWire e avrai la possibilità di sincronizzare i messaggi con altri computer e smartphone.
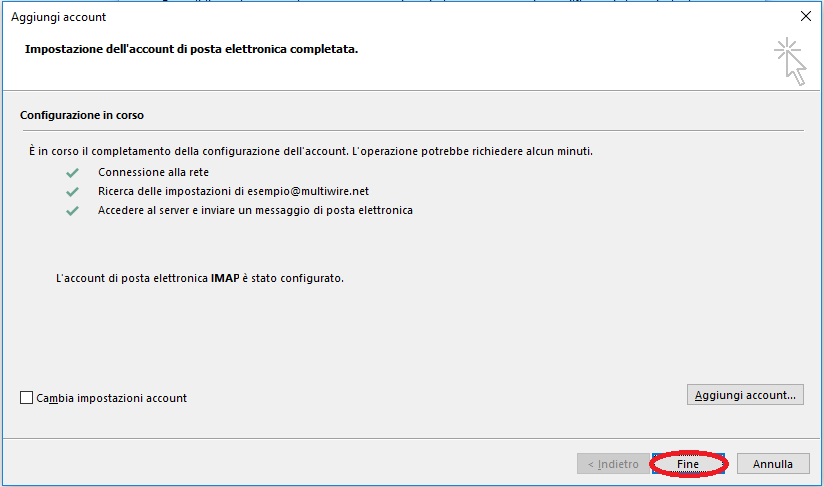
Se invece desideri scaricare sul tuo computer i messaggi (POP) è necessario seguire gli step successivi.
Spuntare la casella “Cambia impostazioni account” e quindi cliccare su “Avanti”.
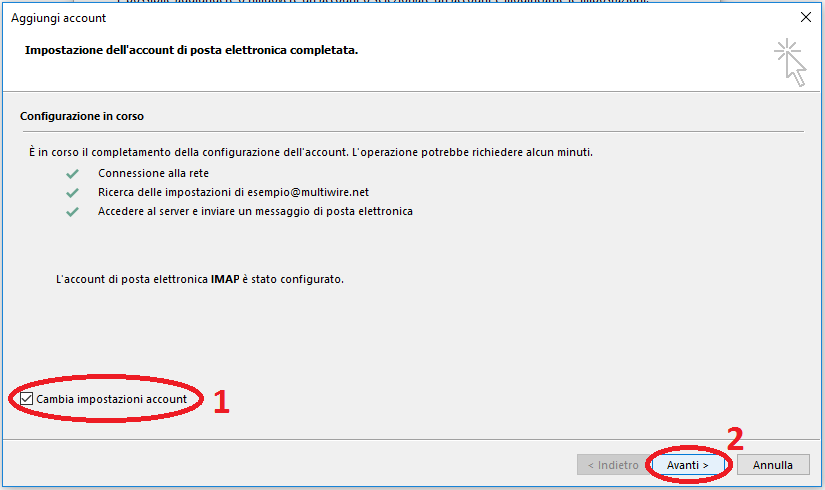
Aprire la tendina a fianco “Tipo account” e selezionare POP3 quindi cliccare su “Altre impostazioni…”.
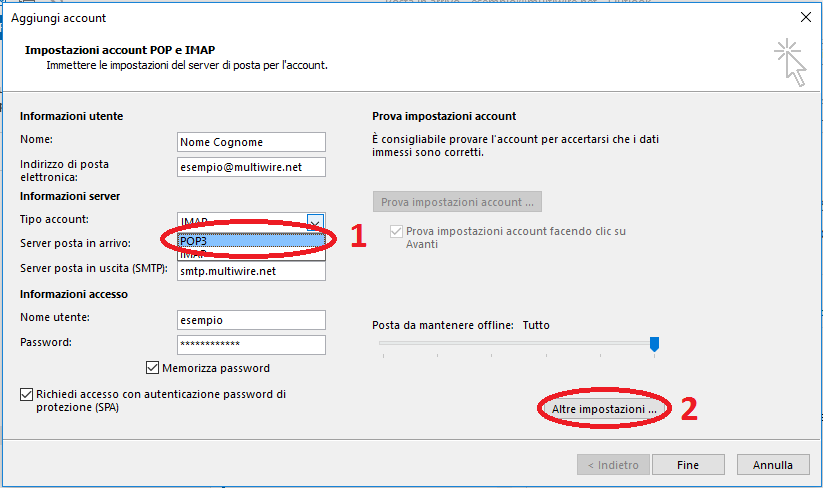
Scegliere la scheda “Server della posta”, spuntare la casella “Il server della posta in uscita (SMTP) richiede l’autenticazione” e cliccare “Ok”.
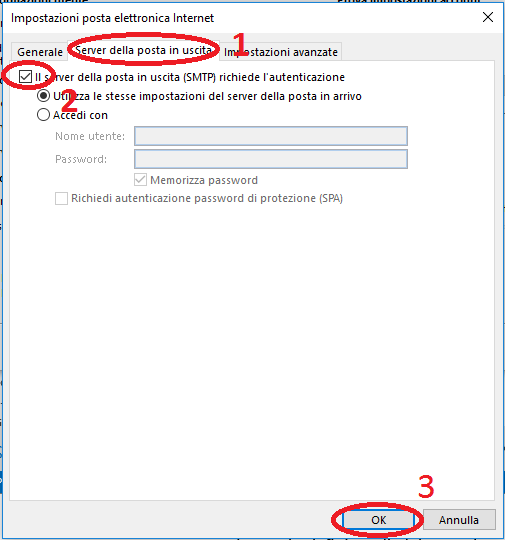
Cliccare su “Fine”
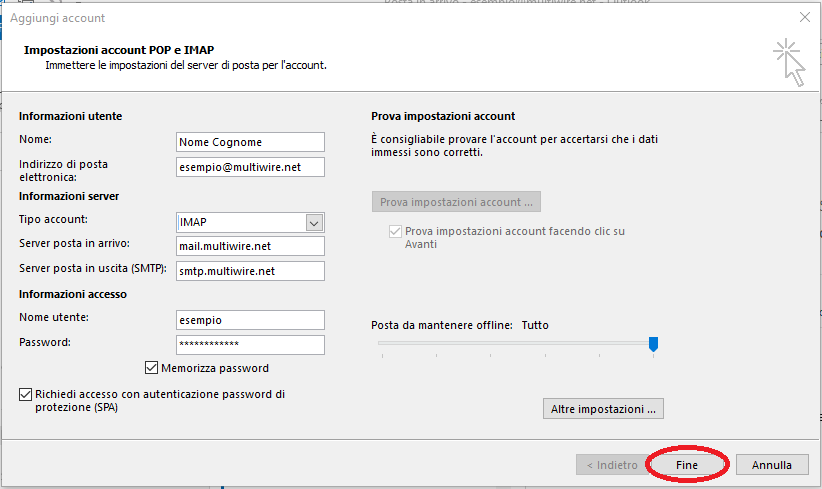
A questo punto aspettare che Outlook finisca i test. Quando avrà terminato, cliccare su “Chiudi”.
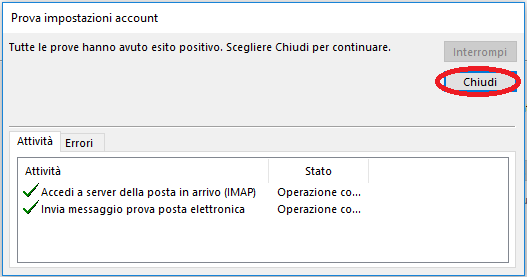
 Thunderbird
Thunderbird
Clicca nella parte in alto a destra sulle tre linee e quindi sulla freccia accanto a “Opzioni”
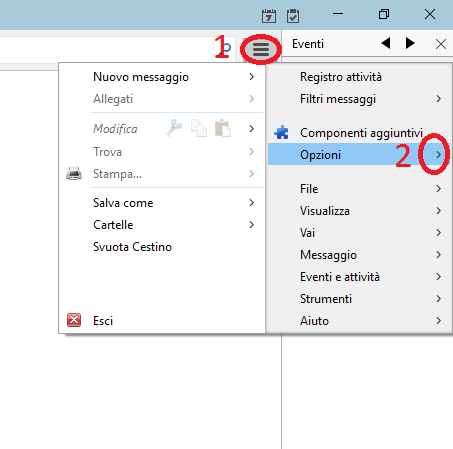
Clicca su “Impostazioni account”.
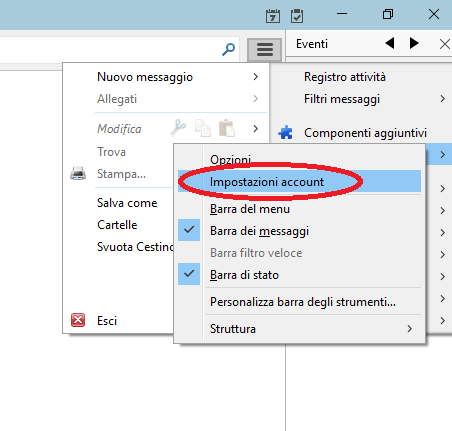
Qui clicca su “Azioni account” e quindi su “Aggiungi un account di posta”.
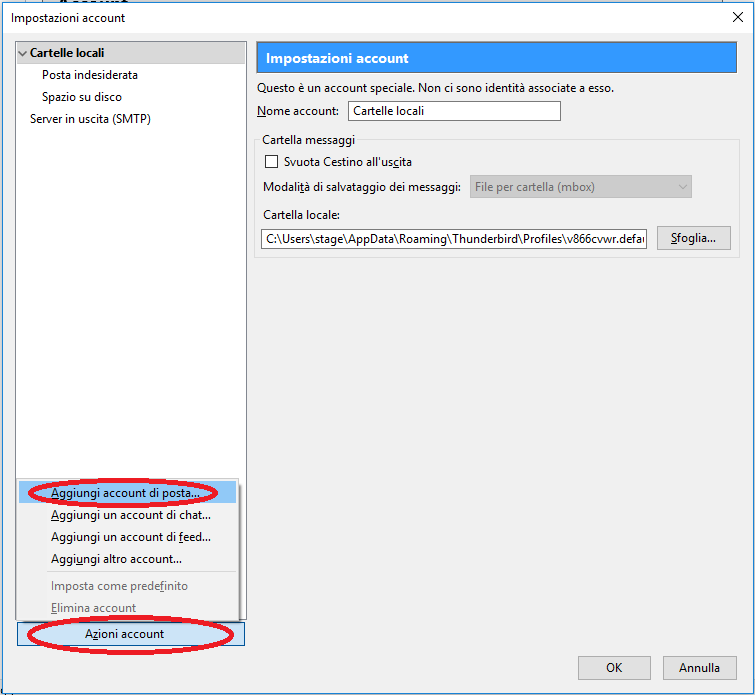
Inserisci il Nome, l’indirizzo email e la password, clicca quindi su “Continua”.
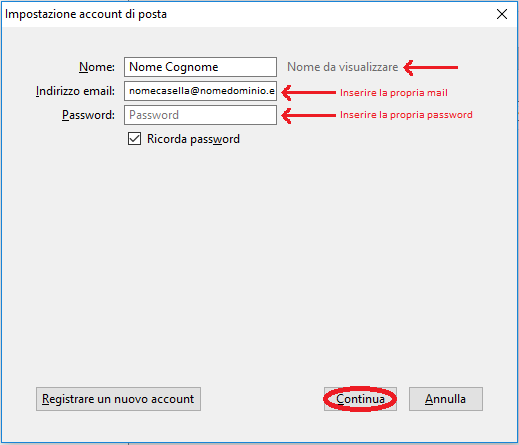
Seleziona se utilizzare il metodo IMAP1 o POP2 quindi clicca su “Configurazione manuale”.
1=La posta viene sincronizzata con il server.
2=La posta viene scaricata sul tuo computer.
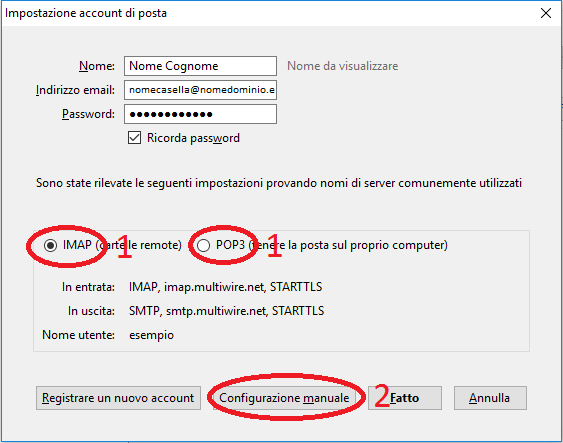
Apri la tendina in figura e seleziona “Password normale” quindi clicca su “Fatto”.
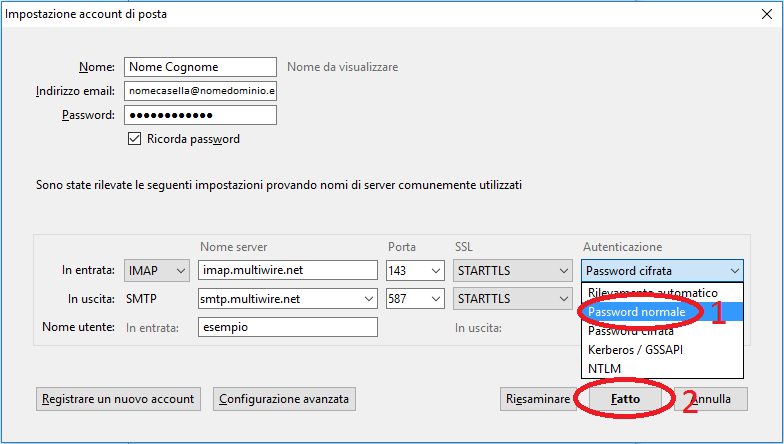
Hai concluso la tua configurazione su Thunderbird, clicca su “Ok” per iniziare a utilizzare il tuo account.
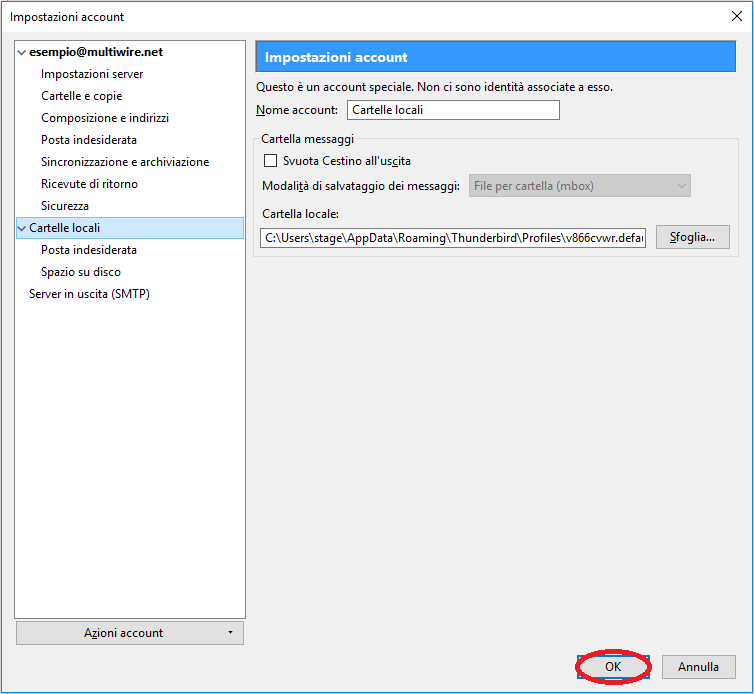
 Apple Mail
Apple Mail
Mail è un client di posta elettronica incluso nel sistema operativo Mac OS X e superiori.
Esempio di configurazione dell'account con i dati ricevuti da MultiWire all'atto di avvenuta attivazione del servizio supponiamo solo a titolo di esempio che i dati inviati da MultiWire siano i seguenti:
indirizzo mail: esempio@multiwire.net
password : 1234abcd
All'apertura, il software mostrerà automaticamente la cartella della posta in entrata.
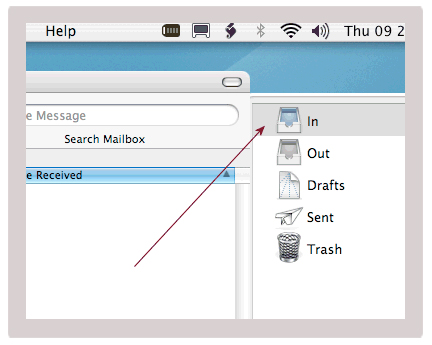
La configurazione degli account di posta elettronica è
estremamente semplice.
Selezionate la voce Preferenze... dal
menù Mail.
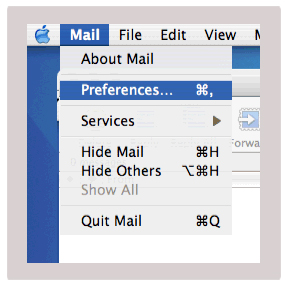
Visualizzerai la finestra Account, che si
aprirà di default sulla scheda Informazioni Account.
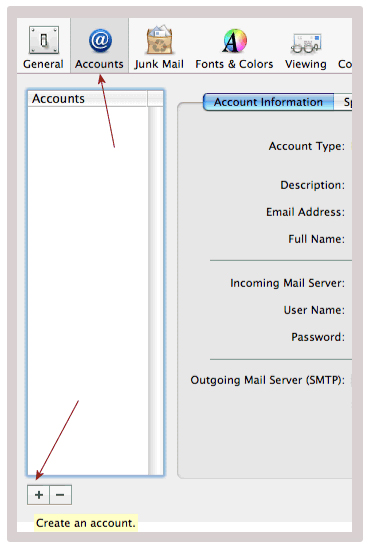
Per configurare un account di posta elettronica clicca sul pulsante "+",
posto nell'angolo inferiore sinistro.
- Nel campo Server di posta in entrata digitate l'indirizzo email.multiwire.net
- Nel campo Nome utente digitate il vostro indirizzo email
- Nel campo Password la vostra password
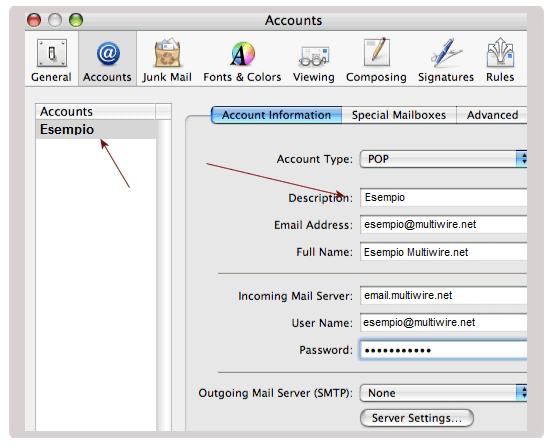
A questo punto cliccare su Server Settings...
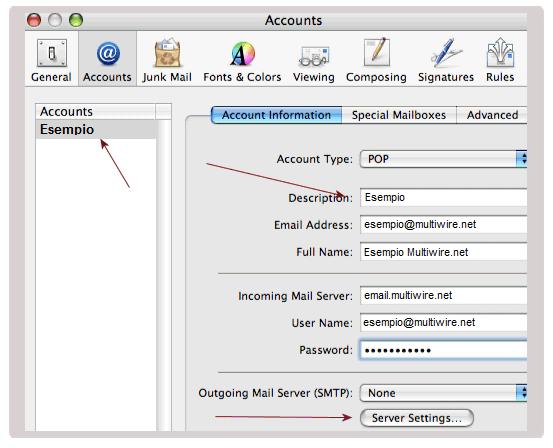
Nel campo Server posta in uscita digitate relay.MultiWire.net.
NB: Se non utilizzate una connessione di MultiWire dovete utilizzare il server di posta in uscita del vostro provider di connessione.
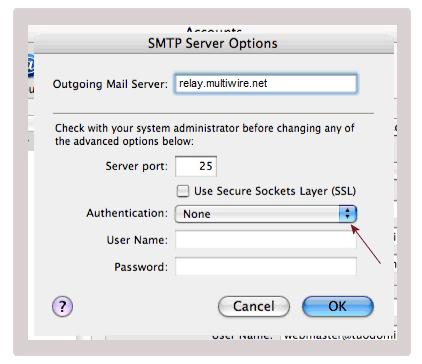
Autenticazione server di posta in uscita MultiWire
Selezionate la casella Usa autenticazione.
Nei campi Nome utente e Password digitate rispettivamente l'UserID e la password per la connessione
(Es: UserID: mw0000 Password: abc123).
Cliccare su OK.
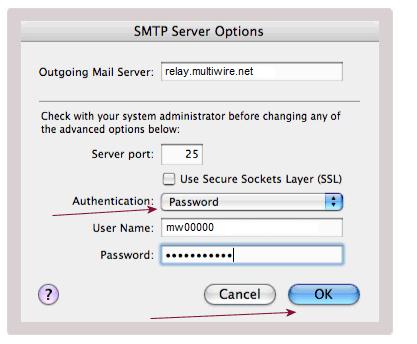
Ora vi chiederà di salvere le modifiche dell'indirizzo e-mail.
La configurazione di Mail è stata effettuata con successo.
 iPhone
iPhone
Configurazione Pop 3
Dopo aver impostato, con la collaborazione del proprio fornitore di telefonia mobile (Tim, Vodafone, Wind o Tre) il proprio accesso ad Internet ed averne verificato il corretto funzionamento, dall'icona Impostazioni accedere a E-mail, contatti, calendari e scegliere la voce Aggiungi account....
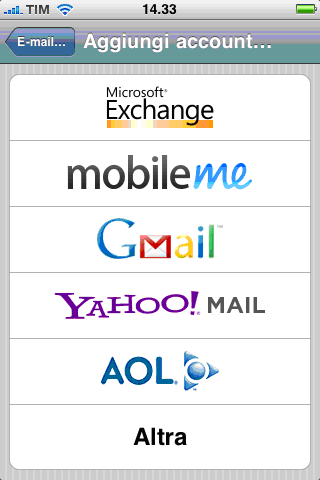
Figura 1
Scegliere la voce Altra e, quindi, Aggiungi account Mail
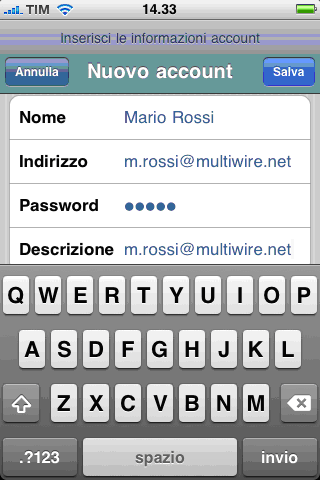
Figura 2
Inserire i dati richiesti come nell'esempio Figura 2, facendo riferimento, per indirizzo e password, al foglio di Conferma Attivazione, poi premere Salva
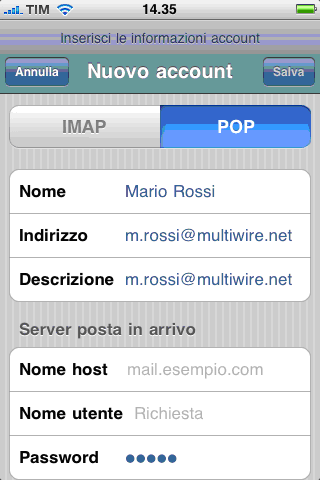
Figura 3
Nella nuova videata (vedi Figura 3), in alto scegliere la modalità POP, quindi, Figura 4, compilare i dati relativi ai server in ingresso ed in uscita facendo riferimento a quanto riportato sul foglio di Conferma Attivazione.
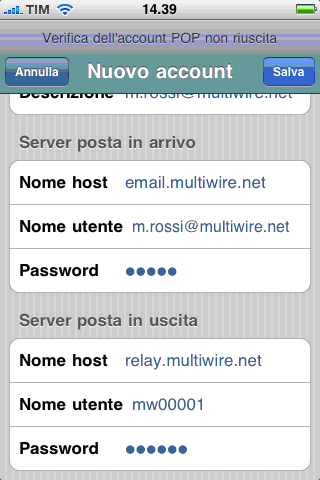
Figura 4
Confermare con Salva
Il sistema proverà a ricevere e segnalerà eventuali errori.
Solitamente è preferibile che i messaggi ricevuti con il proprio iPhone restino sul server per essere scaricati dal proprio computer fisso, il quale si occuperà anche della loro cancellazione; se, invece, si desidera eliminare dal server i messaggi dopo averli ricevuti dal proprio iPhone, sarà necessario, dopo aver terminato la configurazione, tornare nelle impostazioni dell'account appena creato Figura 5.
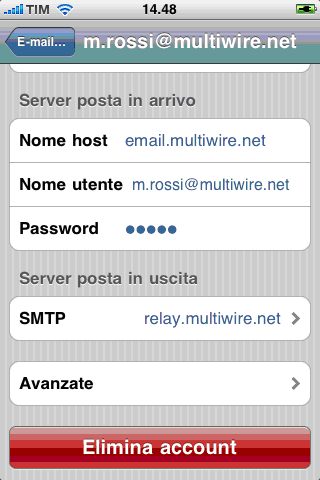
Figura 5
In fondo alla videata riepilogativa, accedere alle impostazioni avanzate e variare l'impostazione Elimina dal server, scegliendo tra Mai (impostazione di default), Dopo una settimana e Se rimosso da casella entrata.
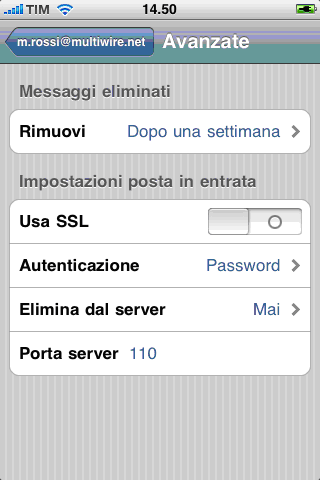
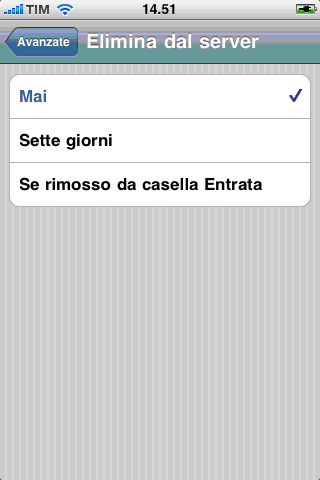
Figura 6 e 7
Configurare l'account di posta certificata
 Outlook 2007
Outlook 2007
Per configurare il client di posta elettronica Outlook 2007 per la gestione della vostra casella di posta elettronica Certificata (PEC) gestita da MultiWire, selezionate la voce Impostazioni account... dal menù Strumenti.
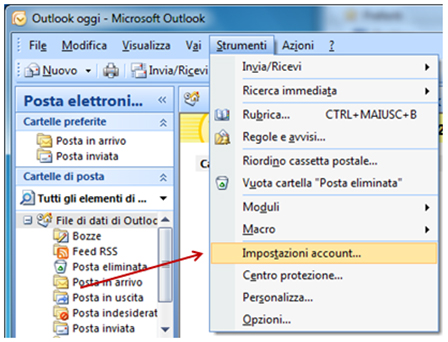
Nella prima schermata premete semplicemente su pulsante Nuovo.
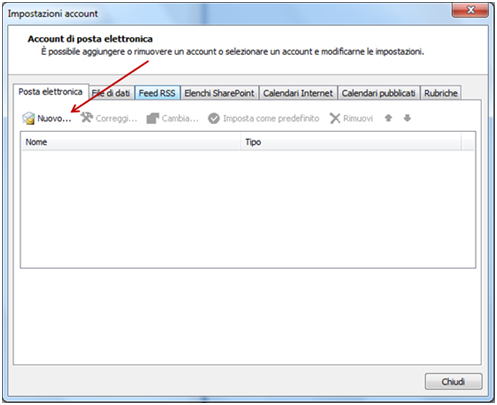
Selezionate Configura manualmente le impostazioni del server o tipi di server aggiuntivi e cliccate Avanti.
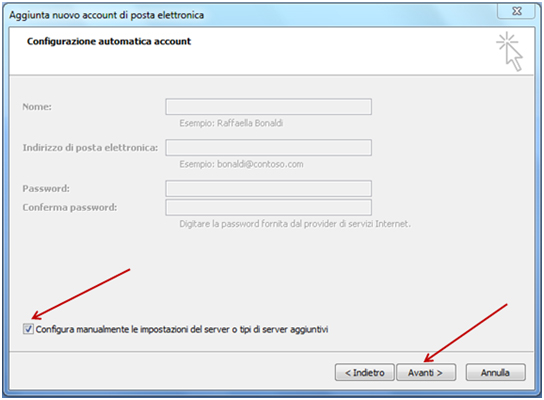
Scegliete il servizio Posta elettronica Internet e cliccate Avanti.
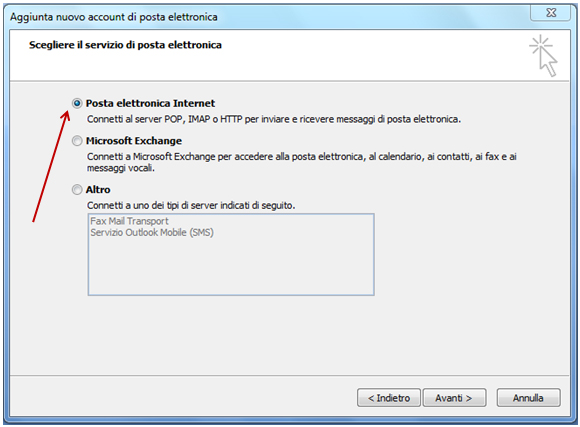
Nella nuova schermata inserite i dati relativi al vostro account di posta elettronica:
- nel campo Nome digitate il vostro nome e cognome o quello che volete far visualizzare ai destinatari delle vostre email
- Tipo account lasciare POP3
- nel campo Indirizzo posta elettronica digitate il vostro indirizzo e-mail PEC
- nel campo Server di posta in arrivo l'indirizzo pop3s.multipec.it
- nel campo Server di posta in uscita (SMTP) l'indirizzo smtps.multipec.it
- nel campo Nome utente digitate il vostro indirizzo e-mail PEC
- nel campo Password digitate la Password che trovate sul documento inviatovi da MultiWire
Attivate la casella Memorizza password se non intendete digitare la password ogni volta che verificherete la presenza di nuovi messaggi in arrivo.
Supponiamo solo a titolo di esempio che i dati inviati da MultiWire siano i seguenti:
indirizzo mail: esempio@multipec.it
password: 1234abcd
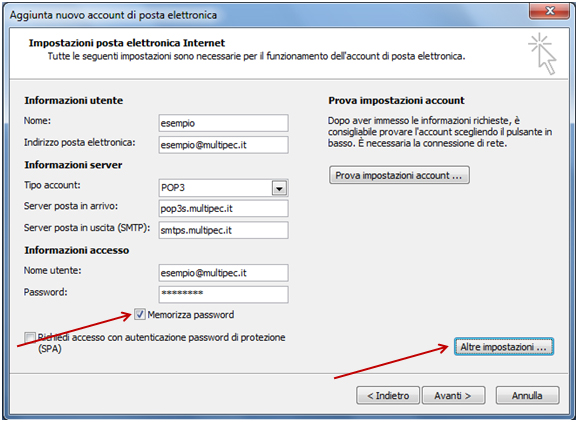
Una volta digitati i campi richiesti sopra, cliccate su Altre impostazioni...
Selezionate la linguetta Server della posta in uscita, quindi attivate la casella Il server della posta in uscita (SMTP) richiede l'autenticazione e selezionate Utilizza le stesse impostazioni del server della posta in arrivo.
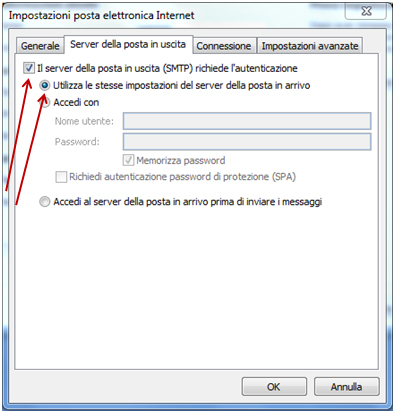
Selezionate la linguetta Impostazioni avanzate, quindi attivate la casella Il server richiede una connessione crittografata (SSL) la porta POP3 diventerà 995, in Utilizzare il tipo di connessione crittografata seguente, selezionate SSL ed impostate come porta SMTP la 465 e premete OK.
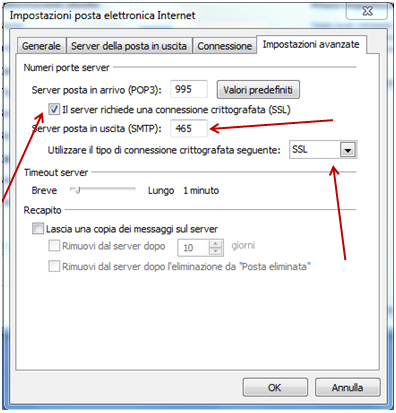
Premete su Avanti per completare la creazione dell’account.
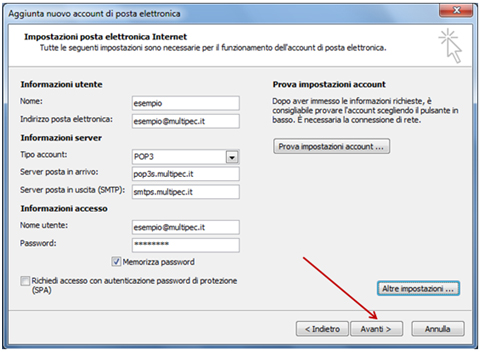
Ed infine per terminare la configurazione cliccate su Fine.
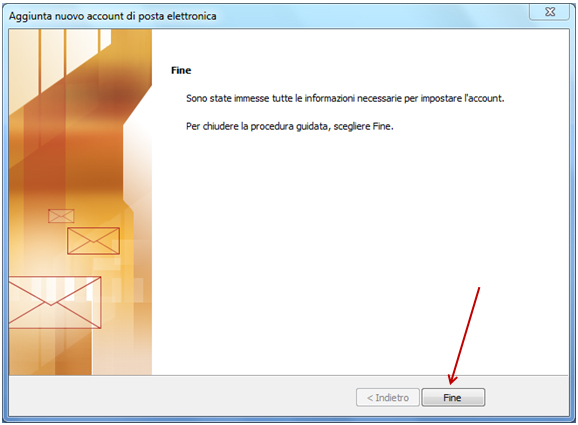
 Outlook 2010
Outlook 2010
Per configurare il client di posta elettronica Outlook 2010, per la gestione della vostra casella di posta elettronica Certificata (PEC) gestita da MultiWire, selezionate la voce Informazioni Account dal menù File.
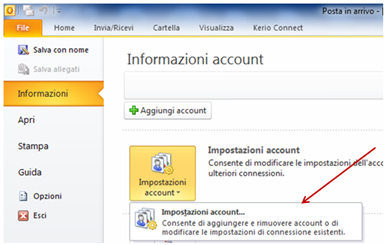
Nella prima schermata premete semplicemente su pulsante Nuovo.
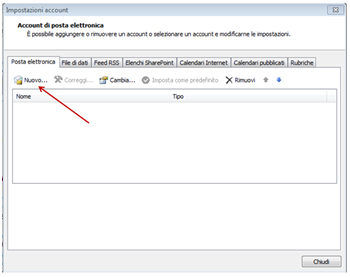
Nella seconda schermata bisognerà scegliere il tipo di servizio account di posta che si andrà a creare.
Scegliete Account di posta elettronica e cliccate Avanti.
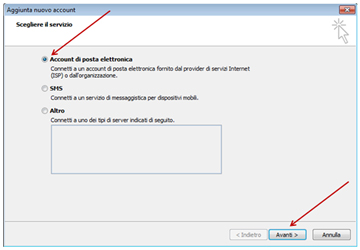
Selezionate l’opzione Configura Manualmente le impostazioni del server o tipi di server aggiuntivi e cliccate Avanti.
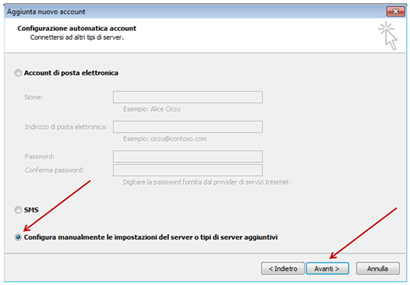
Scegliere il servizio Posta elettronica Internet e cliccate Avanti.
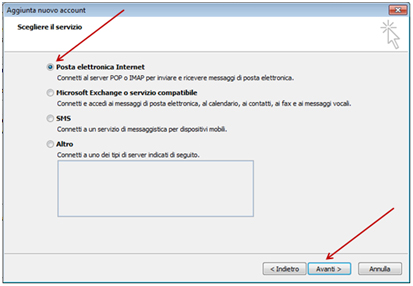
Nella nuova schermata inserite i dati relativi al vostro account di posta elettronica:
- nel campo Nome digitate il vostro nome e cognome o quello che volete far visualizzare ai destinatari delle vostre email
- Tipo account lasciare POP3
- nel campo Indirizzo posta elettronica digitate il vostro indirizzo e-mail PEC
- nel campo Server di posta in arrivo l'indirizzo pop3s.multipec.it
- nel campo Server di posta in uscita (SMTP) l'indirizzo smtps.multipec.it
- nel campo Nome utente digitate il vostro indirizzo e-mail PEC
- nel campo Password digitate la Password che trovate sul documento inviatovi da MultiWire
Attivate la casella Memorizza password se non intendete digitare la password ogni volta che verificherete la presenza di nuovi messaggi in arrivo.
Supponiamo solo a titolo di esempio che i dati inviati da MultiWire siano i seguenti:
indirizzo mail: esempio@multipec.it
password: 1234abcd
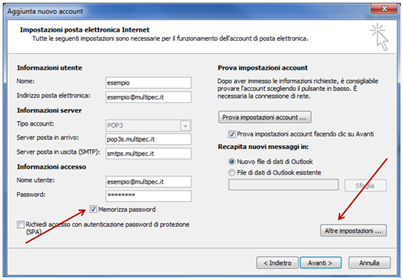
Una volta digitati i campi richiesti sopra, cliccate su Altre impostazioni...
Selezionate la linguetta Server della posta in uscita, quindi attivate la casella Il server della posta in uscita (SMTP) richiede l'autenticazione e selezionate Utilizza le stesse impostazioni del server della posta in arrivo.
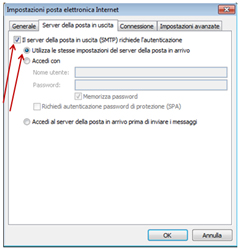
Selezionate la linguetta Impostazioni avanzate, quindi attivate la casella Il server richiede una connessione crittografata (SSL) la porta POP3 diventerà 995, in Utilizzare il tipo di connessione crittografata seguente, selezionate SSL ed impostate come porta SMTP la 465 e premete OK.
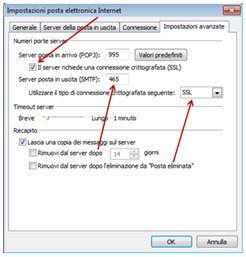
Premete su Avanti per provare e completare la creazione dell’account.
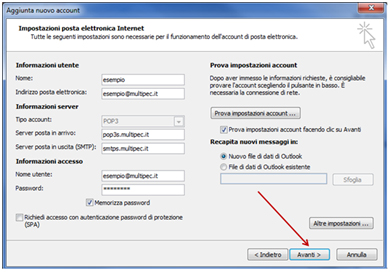
Ed infine per terminare la configurazione cliccate su Fine.
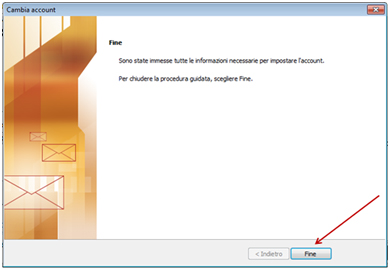
 Outlook 2007
Outlook 2007
Per configurare il client di posta elettronica Outlook 2007 per la gestione della vostra casella di posta elettronica Certificata (PEC) gestita da MultiWire, selezionate la voce Impostazioni account... dal menù Strumenti.
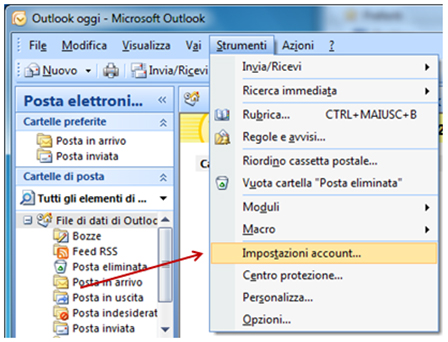
Nella prima schermata premete semplicemente su pulsante Nuovo.
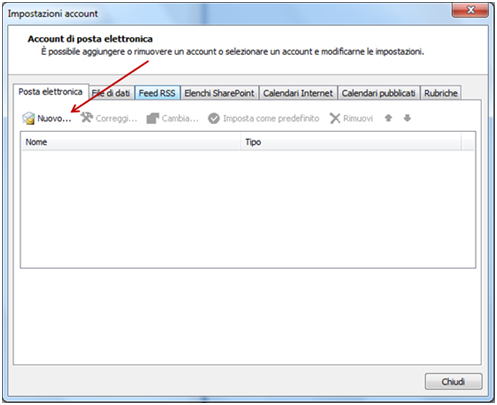
Selezionate Configura manualmente le impostazioni del server o tipi di server aggiuntivi e cliccate Avanti.
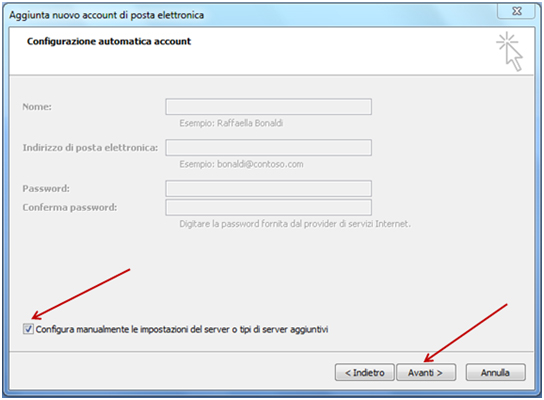
Scegliete il servizio Posta elettronica Internet e cliccate Avanti.
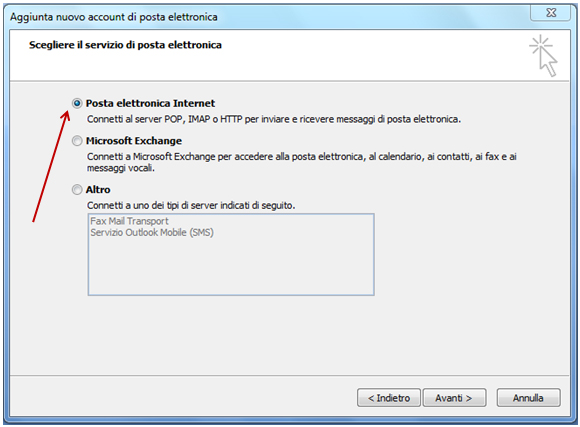
Nella nuova schermata inserite i dati relativi al vostro account di posta elettronica:
- nel campo Nome digitate il vostro nome e cognome o quello che volete far visualizzare ai destinatari delle vostre email
- Tipo account lasciare POP3
- nel campo Indirizzo posta elettronica digitate il vostro indirizzo e-mail PEC
- nel campo Server di posta in arrivo l'indirizzo pop3s.multipec.it
- nel campo Server di posta in uscita (SMTP) l'indirizzo smtps.multipec.it
- nel campo Nome utente digitate il vostro indirizzo e-mail PEC
- nel campo Password digitate la Password che trovate sul documento inviatovi da MultiWire
Attivate la casella Memorizza password se non intendete digitare la password ogni volta che verificherete la presenza di nuovi messaggi in arrivo.
Supponiamo solo a titolo di esempio che i dati inviati da MultiWire siano i seguenti:
indirizzo mail: esempio@multipec.it
password: 1234abcd
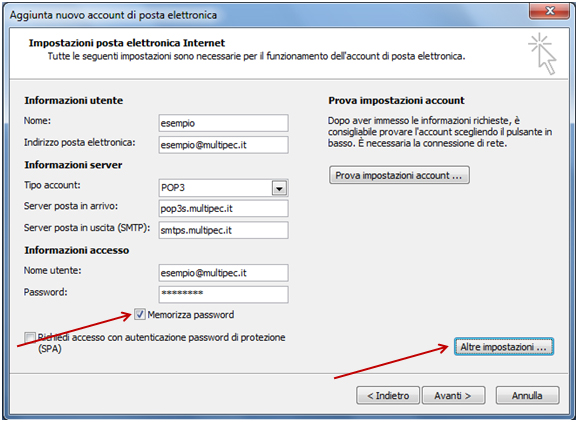
Una volta digitati i campi richiesti sopra, cliccate su Altre impostazioni...
Selezionate la linguetta Server della posta in uscita, quindi attivate la casella Il server della posta in uscita (SMTP) richiede l'autenticazione e selezionate Utilizza le stesse impostazioni del server della posta in arrivo.
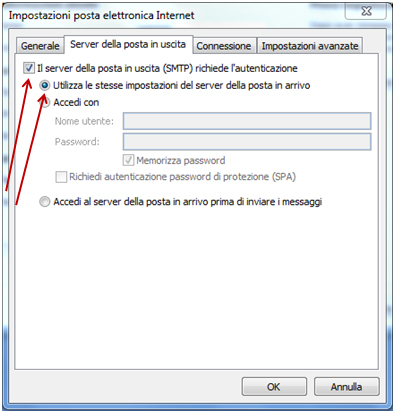
Selezionate la linguetta Impostazioni avanzate, quindi attivate la casella Il server richiede una connessione crittografata (SSL) la porta POP3 diventerà 995, in Utilizzare il tipo di connessione crittografata seguente, selezionate SSL ed impostate come porta SMTP la 465 e premete OK.
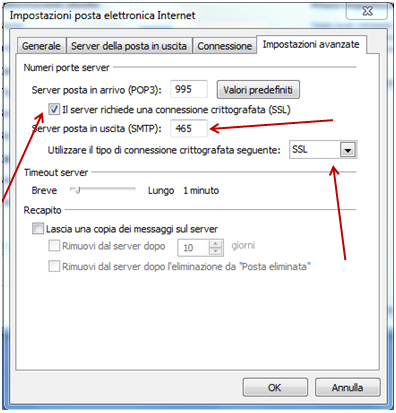
Premete su Avanti per completare la creazione dell’account.
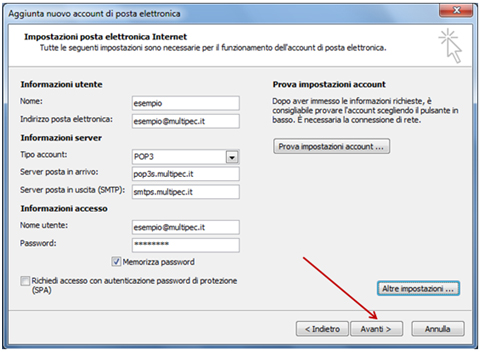
Ed infine per terminare la configurazione cliccate su Fine.
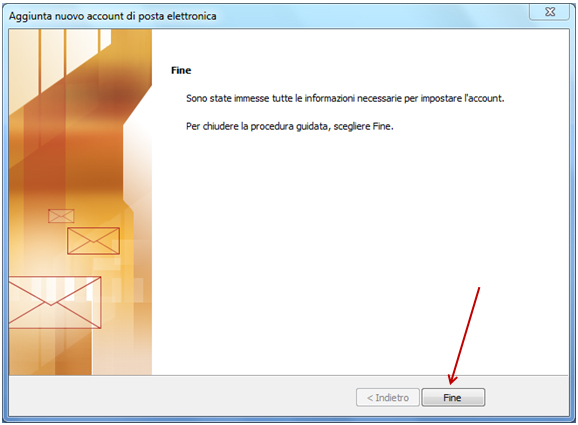
 Outlook 2010
Outlook 2010
Per configurare il client di posta elettronica Outlook 2010, per la gestione della vostra casella di posta elettronica Certificata (PEC) gestita da MultiWire, selezionate la voce Informazioni Account dal menù File.
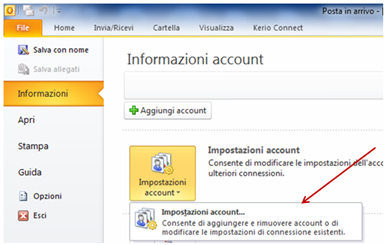
Nella prima schermata premete semplicemente su pulsante Nuovo.
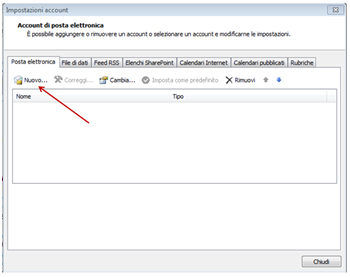
Nella seconda schermata bisognerà scegliere il tipo di servizio account di posta che si andrà a creare.
Scegliete Account di posta elettronica e cliccate Avanti.
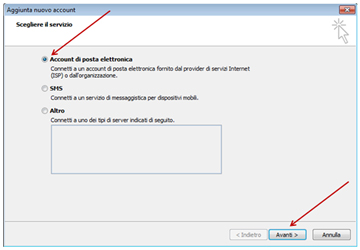
Selezionate l’opzione Configura Manualmente le impostazioni del server o tipi di server aggiuntivi e cliccate Avanti.
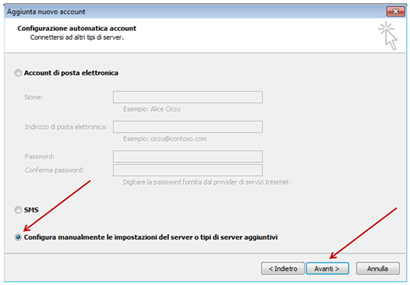
Scegliere il servizio Posta elettronica Internet e cliccate Avanti.
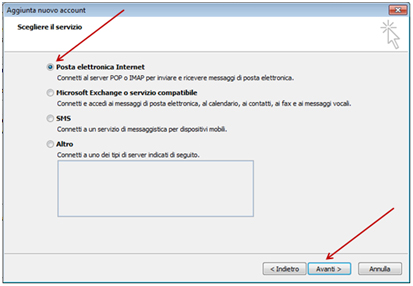
Nella nuova schermata inserite i dati relativi al vostro account di posta elettronica:
- nel campo Nome digitate il vostro nome e cognome o quello che volete far visualizzare ai destinatari delle vostre email
- Tipo account lasciare POP3
- nel campo Indirizzo posta elettronica digitate il vostro indirizzo e-mail PEC
- nel campo Server di posta in arrivo l'indirizzo pop3s.multipec.it
- nel campo Server di posta in uscita (SMTP) l'indirizzo smtps.multipec.it
- nel campo Nome utente digitate il vostro indirizzo e-mail PEC
- nel campo Password digitate la Password che trovate sul documento inviatovi da MultiWire
Attivate la casella Memorizza password se non intendete digitare la password ogni volta che verificherete la presenza di nuovi messaggi in arrivo.
Supponiamo solo a titolo di esempio che i dati inviati da MultiWire siano i seguenti:
indirizzo mail: esempio@multipec.it
password: 1234abcd
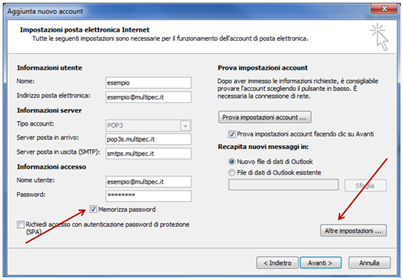
Una volta digitati i campi richiesti sopra, cliccate su Altre impostazioni...
Selezionate la linguetta Server della posta in uscita, quindi attivate la casella Il server della posta in uscita (SMTP) richiede l'autenticazione e selezionate Utilizza le stesse impostazioni del server della posta in arrivo.
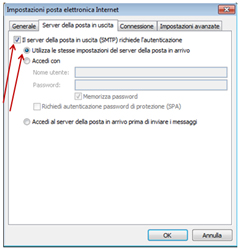
Selezionate la linguetta Impostazioni avanzate, quindi attivate la casella Il server richiede una connessione crittografata (SSL) la porta POP3 diventerà 995, in Utilizzare il tipo di connessione crittografata seguente, selezionate SSL ed impostate come porta SMTP la 465 e premete OK.
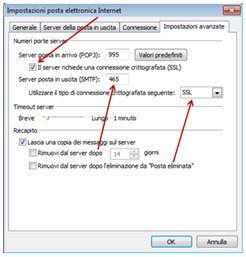
Premete su Avanti per provare e completare la creazione dell’account.
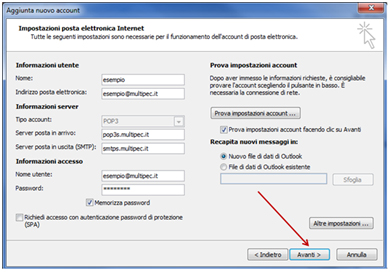
Ed infine per terminare la configurazione cliccate su Fine.